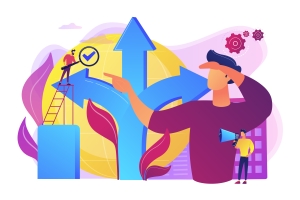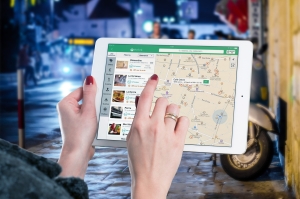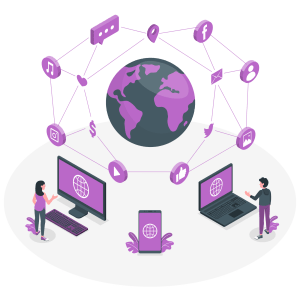Hướng dẫn chức năng Phiên dịch online qua Zoom từ A-Z
29th, June, 2021
Thời điểm hiện tại, toàn thế giới đang chịu tổn hại to lớn từ dịch bệnh COVID-19. Mọi sự kiện, hoạt động giao dịch kinh tế bị đình trệ do giãn cách xã hội. Ngành phiên dịch không nằm ngoài dòng chảy thị trường. Để khắc phục tình hình, ngành phiên dịch đánh dấu bằng sự chuyển mình từ phiên dịch trực tiếp (onsite) qua phiên dịch từ xa (online).
 Có nhiều công cụ hỗ trợ phiên dịch sự kiện, hội thảo online. Tuy nhiên, nền tảng Zoom được ưu tiên sử dụng bởi tính tiện dụng, ổn định và tiết kiệm chi phí.
Có nhiều công cụ hỗ trợ phiên dịch sự kiện, hội thảo online. Tuy nhiên, nền tảng Zoom được ưu tiên sử dụng bởi tính tiện dụng, ổn định và tiết kiệm chi phí.
Dưới đây là các bước để cài đặt tính năng đa ngôn ngữ trên Zoom để thực hiện thành công một buổi họp có phiên dịch đa ngôn ngữ:
Yêu cầu trước khi sử dụng tính năng Phiên dịch qua zoom
- Người dùng phải đang sử dụng gói Business, Education hoặc Enterprise, Webinar.
- Cuộc họp phải được tạo ID tự động.
- Bản cập nhật Zoom trên máy tính mới nhất.
- Bản cập nhật Zoom trên điện thoại mới nhất.
Lưu ý: Tính năng thông dịch viên không thể tuỳ chỉnh trên phiên bản điện thoại. Người tham gia qua Zoom trên điện thoại chỉ có thể nghe các kênh âm thanh và đọc các bản dịch trực tuyến.
Hướng dẫn bật tính năng thông dịch viên
- Đăng nhập Zoom trên web và chọn Settings.
- Bật Language Interpretation (Thông dịch viên) ở phần In Meeting (Advanced)

3. Khi được bật, 9 ngôn ngữ mặc định sẽ được hiển thị.
4. Nhấp vào biểu tượng dấu cộng (+) để thêm các ngôn ngữ khác.

5. Nhập tên ngôn ngữ bạn muốn thêm.
6. Nhấp vào ngôn ngữ bạn muốn thêm ở thanh menu xổ xuống.

7. Nhấp vào “Add”.

8. Khi bạn thêm đã thêm, ngôn ngữ bạn muốn sẽ có trong danh sách.

Lưu ý: Không giới hạn về số lượng ngôn ngữ bạn có thể thêm. Tuy nhiên, bạn chỉ có thể sử dụng tối đa 5 ngôn ngữ trong 1 cuộc họp hoặc hội thảo.
Hướng dẫn thêm tính năng thông dịch viên vào cuộc họp
- Tại phần cài đặt trên web phần Meetings, chọn Schedule a Meeting.
- Nhấp vào Generate Automatically cạnh phần Meeting ID. Phần cài đặt này yêu cầu bạn phải có tính năng thông dịch viên.
- Tích vào ô Enable Language Interpretation để hiển thị trong cuộc họp.
 4. Nhấp thông tin của người mà bạn muốn chọn làm thông dịch viên. Ngôn ngữ bạn chọn cho thông dịch viên sẽ tạo 1 kênh âm thanh cho những ngôn ngữ đó trong cuộc họp. Tất cả các kênh không nhất thiết phải sử dụng trong cuộc họp.
4. Nhấp thông tin của người mà bạn muốn chọn làm thông dịch viên. Ngôn ngữ bạn chọn cho thông dịch viên sẽ tạo 1 kênh âm thanh cho những ngôn ngữ đó trong cuộc họp. Tất cả các kênh không nhất thiết phải sử dụng trong cuộc họp.
Lưu ý: Những người được phân quyền làm thông dịch viên mà bạn nhập sẽ liên kết với các email trên. Nếu họ không được phân quyền với email họ dùng khi họp, họ sẽ không được ghi nhận với tư cách thông dịch viên. Tuy nhiên, người chủ trì có thể phân quyền cho họ làm thông dịch viên trong cuộc họp.
5. Nhấp vào Add Interpreter nếu bạn muốn thêm một thông dịch viên khác với ngôn ngữ khác. Nhấp vào x nếu bạn muốn xoá thông dịch viên đó.
6. Nhấp vào Save nếu bạn đã hoàn thành.
Lưu ý: Quá trình này tương tự với họp hội thạo Zoom Webinar. Nhấp vào phần Webinars và nhâp vào Schedule a Webinar, rồi làm tiếp tương tự từ 4-7.
Hướng dẫn tổ chức cuộc họp sử dụng đa ngôn ngữ
Lưu ý: Tính năng đa ngôn ngữ trên Zoom không thể sử dụng trên phiên bản di động của Zoom. Người tham gia qua Zoom trên điện thoại chỉ có thể nghe các kênh âm thanh và đọc các bản dịch trực tuyến.
- Đăng nhập vào ứng dụng Zoom trên máy tính của bạn.
- Khi cuộc họp đã bắt đầu, nhấp vào Interpretation trong phần điều khiển cuộc họp.
- Bạn có thể thêm hoặc xoá bỏ thông dịch viên trong cửa sổ nếu cần thiết. Nhấp vào Start để bắt đầu cuộc họp sử dụng đa ngôn ngữ.

4. Sau khi người chủ trì nhấp vào Start, người làm thông dịch viên sẽ được nhận một thông báo là họ đã được phân quyền vào ngôn ngữ.

Lưu ý: Những người được phân quyền làm thông dịch viên mà bạn nhập sẽ liên kết với các email trên. Nếu họ không được phân quyền với email họ dùng khi họp, họ sẽ không được ghi nhận với tư cách thông dịch viên. Tuy nhiên, người chủ trì có thể phân quyền cho họ làm thông dịch viên trong cuộc họp.
5. Những thông dịch viên và người tham gia sẽ được quyền nhấp vào Interpretation trong phần điều khiển cuộc họp và chọn 1 kênh ngôn ngữ.

6. Người thông dịch viên sẽ nghe được âm thanh gốc để họ có thể dịch.
Người tham gia ở trong kênh ngôn ngữ họ đã chọn sẽ nghe âm thanh của thông dịch viên và âm thanh gốc ở mức âm lượng thấp hơn.
7. Để kết thúc chế độ phiên dịch, người chủ trì sẽ cần nhấp vào Interpretation trong bảng điều khiển cuộc họp để tắt.
8. Khi cửa sổ phần đa ngôn ngữ mở lên, bạn nhấp vào End để kết thúc chế độ phiên dịch.
9. Người chủ trì (host) có thể nhấp vào Manage Language Interpretation để thay đổi về thông dịch viên trong cuộc họp.
Hướng dẫn đối với tư cách là thông dịch viên
Đối với thông dịch viên, bạn chỉ có thể nói ở 1 kênh ngôn ngữ tại 1 thời điểm duy nhất. Việc này sẽ giúp giảm lược những vấn đề không cần thiết liên quan đến ngôn ngữ. Bạn hoàn toàn có thể lựa chọn chuyển giữa âm thanh gốc trong cuộc họp và kênh âm thanh bạn được phân quyền.
Khi người chủ trì cuộc họp phân quyền bạn với tư cách thông dịch viên, sẽ có 1 cửa sổ nhảy lên thông báo ngôn ngữ bạn được phân quyền.
- Đăng nhập vào Zoom trên máy tính.
- Tham gia vào cuộc họp mà bạn đã được phân quyền với tư cách thông dịch viên bởi người chủ trì.
- Nhấp vào OK để chấp nhận quyền thông dịch viên mà bạn đã được phân.

Hướng dẫn nghe ngôn ngữ phiên dịch
- Trong bảng điều khiên cuộc họp/hội thảo, nhấp vào Interpretation.
- Nhấp vào ngôn ngữ mà bạn muốn nghe.

3. (Tuỳ chọn) Để chỉ nghe âm thanh phiên dịch, nhấp Mute Original Audio.
Trên đây là các bước cụ thể để thiết lập chức năng Phiên dịch online trên nền tảng Zoom. Khi thiết lập nếu gặp vấn đề kỹ thuật, doanh nghiệp có thể liên hệ trực tiếp CSKH của Zoom hoặc nhờ hỗ trợ từ công ty cung cấp phiên dịch chuyên nghiệp.
Qua kinh nghiệm thực hiện nhiều dự án Phiên dịch online/ Phiên dịch từ xa, Expertrans Global ngoài việc cung cấp phiên dịch viên giỏi chuyên môn và có kinh nghiệm thực hiện dự án online, mà còn có hỗ trợ kỹ thuật khách hàng khi gặp vấn đề thiết lập công cụ phiên dịch online.
Liên hệ ngay Expertrans Global nếu doanh nghiệp cần công ty uy tín hỗ trợ Dịch vụ phiên dịch qua Zoom từ A-Z
Hotline: 0926051999/ 0962961066
Email: [email protected]